Step-by-Step Guide to Freezing Columns in Smartsheet:
- Accessing Your Sheet: Log in to your Smartsheet account and open the sheet you want to work on. Ensure that you have editing permissions for the sheet.
- Selecting Columns: Identify the columns you wish to freeze. Typically, these would be the ones containing headers or key information that you want to remain visible.
- Freezing Columns: Once you've selected the desired columns, locate the top row of the sheet, just below the toolbar. You'll notice a small, gray box to the left of the first column header.
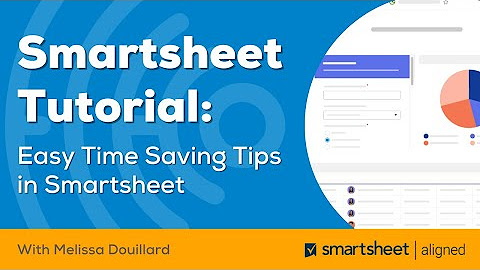
- Hover and Click: Hover your cursor over this box, and you'll see a small downward-facing arrow appear. Click on this arrow to reveal a dropdown menu of options.
- Choose "Freeze": In the dropdown menu, select the option labeled "Freeze" or "Freeze Panes." Smartsheet will then freeze the selected columns, ensuring they remain visible even as you scroll horizontally across the sheet.
- Adjusting Freeze: If you need to adjust the frozen columns later, simply repeat the process, selecting or deselecting columns as needed.
- Saving Changes: Once you're satisfied with the frozen columns setup, remember to save your changes to the sheet to preserve the configuration.
Benefits of Freezing Columns:
- Enhanced Navigation: With frozen columns, users can effortlessly navigate through extensive datasets without losing track of critical information.
- Improved Focus: By keeping essential columns in view at all times, users can maintain focus on relevant data without getting lost in the spreadsheet.
- Streamlined Analysis: Freeze columns facilitate quicker analysis and comparison of data, as users can easily reference column headers while scrolling through rows.
Conclusion: In the realm of collaborative work and data management, Smartsheet continues to be a go-to platform for professionals across various industries. Mastering its features, such as freezing columns, empowers users to optimize their workflow, streamline processes, and derive actionable insights from their data. By following the simple steps outlined in this tutorial, you can harness the power of frozen columns in Smartsheet, ensuring seamless navigation and enhanced productivity in your projects.